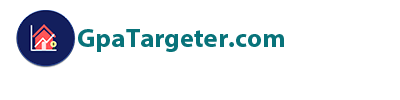cf_hrm517_project-budget-wbs2
At this point, you have organized your HR project team and you are familiar with the importance of leading and managing the project and team. It is now time to plan your project, which happens to be a large and critical part of project management. Project planning tends to be collaborative and integrative in that many factors, such as scope, resourcing, budgeting, and risk, need to be considered.
Instructions
Write a 5–6 page paper in which you:
Save your time - order a paper!
Get your paper written from scratch within the tight deadline. Our service is a reliable solution to all your troubles. Place an order on any task and we will take care of it. You won’t have to worry about the quality and deadlines
Order Paper Now1. Define and discuss scope and scheduling as they each relate to project management, and provide a statement of importance to your project team so they know the relevance of each task.
2. Select four behavioral skills, associated with project resourcing, that you consider to be critical and explain your rationale.
. Review the behavioral skills associated with project resourcing listed in the textbook in Section 9.1.
3. Explain to the management team and your project team how you have determined the budget associated with project costs.
. Include how costs are aggregated.
. Explain how you determined cash flow for separate activities.
. Be specific with your responses.
4. Discuss at least three ways the project manager is able to identify possible project risks.
5. Create a budget for the project using the WBS file created in the Week 4 Formative Activity, Schedule and Budgeting Exercise for Project Scenario.
. Insert the WBS form into the body of the paper.
. Use the following resource as needed: Insert a Chart From an Excel Spreadsheet Into Word .
6. Use three sources to support your writing. Choose sources that are credible, relevant, and appropriate. Cite each source listed on your source page at least one time within your assignment. For help with research, writing, and citation, access the library or review library guides .
ProjectBudget
| Project Budget | |||||||||||
| Project Lead: [Name] | BUDGET | ACTUAL | Under(Over) | ||||||||
| Start Date: [Date] | Total | $ 100.00 | $ 200.00 | $ (100.00) | |||||||
| Labor | Materials | Fixed | |||||||||
| WBS Vertex42: WBS (Work Breakdown Structure): Each level uses a different formula to display the correct outline numbering. Copy the cell from the Template rows at the bottom of the worksheet and paste it as needed to define different task levels. Level 1: 1 Level 2: 1.1 Level 3: 1.1.1 |
Task | Hrs | Rate | Units | $/Unit | Costs Vertex42: Fixed Costs: Costs that may not fall under Labor and Materials, or for cases where you want to enter a fixed amount rather than calculating the Budget amount. |
Budget | Actual | Under(Over) | ||
| 1 | [ Level 1 Category ] | $ 100.00 | $ 200.00 | $ (100.00) | |||||||
| 1.1 | [ Level 2 Task ] | ERROR:#VALUE! | 150.00 | ERROR:#VALUE! | |||||||
| 1.2 | [ Level 2 Task ] | ERROR:#VALUE! | 400.00 | ERROR:#VALUE! | |||||||
| 1.3 | [ Level 2 Task ] | ERROR:#VALUE! | 200.00 | ERROR:#VALUE! | |||||||
| 1.3.1 | [ Level 3 Task ] | – 0 | – 0 | ||||||||
| 1.3.2 | [ Level 3 Task ] | – 0 | – 0 | ||||||||
| 1.3.2.1 | [ Level 4 Task ] | – 0 | – 0 | ||||||||
| 1.3.2.2 | [ Level 4 Task ] | – 0 | – 0 | ||||||||
| 1.3.3 | [ Level 3 Task ] | – 0 | – 0 | ||||||||
| 1.4 | [ Level 2 Task ] | – 0 | – 0 | ||||||||
| 1.5 | [ Level 2 Task ] | – 0 | – 0 | ||||||||
| 2 | [ Level 1 Category ] | $ – 0 | $ – 0 | $ – 0 | |||||||
| 2.1 | [ Level 2 Task ] | – 0 | – 0 | ||||||||
| 2.2 | [ Level 2 Task ] | – 0 | – 0 | ||||||||
| 2.3 | [ Level 2 Task ] | – 0 | – 0 | ||||||||
| 2.3.1 | [ Level 3 Task ] | – 0 | – 0 | ||||||||
| 2.3.2 | [ Level 3 Task ] | – 0 | – 0 | ||||||||
| 2.3.2.1 | [ Level 4 Task ] | – 0 | – 0 | ||||||||
| 2.3.2.2 | [ Level 4 Task ] | – 0 | – 0 | ||||||||
| 2.3.3 | [ Level 3 Task ] | – 0 | – 0 | ||||||||
| 2.4 | [ Level 2 Task ] | – 0 | – 0 | ||||||||
| 2.5 | [ Level 2 Task ] | – 0 | – 0 | ||||||||
| 3 | [ Level 1 Category ] | $ – 0 | $ – 0 | $ – 0 | |||||||
| 3.1 | [ Level 2 Task ] | – 0 | – 0 | ||||||||
| 3.2 | [ Level 2 Task ] | – 0 | – 0 | ||||||||
| 3.3 | [ Level 2 Task ] | – 0 | – 0 | ||||||||
| 3.3.1 | [ Level 3 Task ] | – 0 | – 0 | ||||||||
| 3.3.2 | [ Level 3 Task ] | – 0 | – 0 | ||||||||
| 3.3.2.1 | [ Level 4 Task ] | – 0 | – 0 | ||||||||
| 3.3.2.2 | [ Level 4 Task ] | – 0 | – 0 | ||||||||
| 3.3.3 | [ Level 3 Task ] | – 0 | – 0 | ||||||||
| 3.4 | [ Level 2 Task ] | – 0 | – 0 | ||||||||
| 3.5 | [ Level 2 Task ] | – 0 | – 0 | ||||||||
| 4 | [ Level 1 Category ] | $ – 0 | $ – 0 | $ – 0 | |||||||
| 4.1 | [ Level 2 Task ] | – 0 | – 0 | ||||||||
| 4.2 | [ Level 2 Task ] | – 0 | – 0 | ||||||||
| 4.3 | [ Level 2 Task ] | – 0 | – 0 | ||||||||
| 4.3.1 | [ Level 3 Task ] | – 0 | – 0 | ||||||||
| 4.3.2 | [ Level 3 Task ] | – 0 | – 0 | ||||||||
| 4.3.2.1 | [ Level 4 Task ] | – 0 | – 0 | ||||||||
| 4.3.2.2 | [ Level 4 Task ] | – 0 | – 0 | ||||||||
| 4.3.3 | [ Level 3 Task ] | – 0 | – 0 | ||||||||
| 4.4 | [ Level 2 Task ] | – 0 | – 0 | ||||||||
| 4.5 | [ Level 2 Task ] | – 0 | – 0 | ||||||||
| 5 | [ Level 1 Category ] | $ – 0 | $ – 0 | $ – 0 | |||||||
| 5.1 | [ Level 2 Task ] | – 0 | – 0 | ||||||||
| 5.2 | [ Level 2 Task ] | – 0 | – 0 | ||||||||
| 5.3 | [ Level 2 Task ] | – 0 | – 0 | ||||||||
| 5.3.1 | [ Level 3 Task ] | – 0 | – 0 | ||||||||
| 5.3.2 | [ Level 3 Task ] | – 0 | – 0 | ||||||||
| 5.3.2.1 | [ Level 4 Task ] | – 0 | – 0 | ||||||||
| 5.3.2.2 | [ Level 4 Task ] | – 0 | – 0 | ||||||||
| 5.3.3 | [ Level 3 Task ] | – 0 | – 0 | ||||||||
| 5.4 | [ Level 2 Task ] | – 0 | – 0 | ||||||||
| 5.5 | [ Level 2 Task ] | – 0 | – 0 | ||||||||
| TEMPLATE ROWS | |||||||||||
| Use the rows listed below by Copying and Pasting (or Copy and Insert), depending on which WBS level you want to use. | |||||||||||
| 1 | [ Task Category ] | $ – 0 | $ – 0 | $ – 0 | |||||||
| 1.1 | [ Level 2 Task ] | – 0 | – 0 | ||||||||
| 1.1.1 | [ Level 3 Task ] | – 0 | – 0 | ||||||||
| 1.1.1.1 | [ Level 4 task ] | – 0 | – 0 | ||||||||
| 1.1.1.1.1 | [ Level 5 task ] | – 0 | – 0 |
Help
| HELP | © 2012-2019 Vertex42.com | |
| https://www.vertex42.com/ExcelTemplates/project-budget.html | ||
| Terms of Use | ||
| Do not submit copies or modifications of this template to any website or online template gallery. Please review the following license agreement to learn how you may or may not use this template. Thank you. | ||
| See License Agreement | ||
| https://www.vertex42.com/licensing/EULA_privateuse.html | ||
| Instructions / Tips | ||
| In this worksheet, the Budget amount is calculated from the Labor, Materials, and Fixed Costs columns. After defining your budget, you can hide these columns, or you could hide just the unused columns. | ||
| When adding new rows, copy an existing row and insert the copied row, so that the formulas in the grey WBS, Budget, and Under(Over) columns are copied. You can also copy a row from the list of template rows at the bottom of the worksheet. | ||
| Each WBS level in column A (1, 1.1, 1.1.1, etc.) uses a different formula. To change the WBS level for a task, you can copy and paste the cell containing the formula that you need from the list of template rows at the bottom of the worksheet. The indent for the Task column can be changed via cell formatting. | ||
| The Level 1 categories contain SUM() formulas in the Budget and Actual columns that should be verified for accuracy after inserting new rows. Check these formulas to ensure that the SUM() formula is referencing the correct range of cells. | ||
| Any time you add or remove a Level 1 category, you will need to update the formulas for the Total section at the top of the worksheet, to make sure that the Total correctly sums the correct cells. | ||
| After adding new categories, you may need to redefine the print area to include the new rows. In Excel 2003, go to File > Print Area > Set Print Area. In Excel 2010 go to Page Layout > Print Area > Set Print Area. | ||
| If you see “#####” in a cell, it means you need to widen the column to see the value. |
https://www.vertex42.com/ExcelTemplates/project-budget.html https://www.vertex42.com/licensing/EULA_privateuse.html